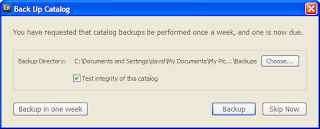When you open Adobe Lightroom, you should see the dialog below before the main window opens. The purpose of this well placed dialog is to ask if you want to backup your catalog.
Do not skip this dialog box! Your catalog is the lifeblood of Lightroom. All of your thumbnails and metadata is stored here. Hopefully, you have also allowed Lightroom to write the Metadata to your images, but this might not always be practical and some Photoshop files do not allow the writing of metadata. Note that this is typically due to leaving off the choice in Photoshop to maximize compatability when saving an image.
In this case, choose a location for your backup. This should be on a separate hard drive than the original catalog and preferably one that is not in your computer. This will allow you to disconnect and move the backup if your computer becomes corrupt. Lightroom saves your file location selection so that you do not have to choose it each time.
As others have stated on the web, it would be nice if Adobe would allow you to ask this question as you Exit Lightroom as well. Typically, this is just after all your new changes have been made and the point where you are most vulnerable to losing data.
One workaround would be to start Lightroom immediately after exiting to allow another backup to be made. You can then exit Lightroom a second time. This is inefficient, but then safety of your data is important.
NOTE: While I have not attempted this, my gut feel is that you could create a batch file in Windows (I don’t know the equivalent in Apple OS) to start lightroom twice, once immediately after the first session. This might allow a single icon and single click to start the program twice, saving the catalog after a working session. I leave the work to others to post the results here.