Keywords are an extremely beneficial aspect of Adobe Lightroom and the larger the library, the larger the keyword list will be. Managing this list and keeping it efficient to use can be a challenge. Luckily, there are ways to organize and re-organize your hierarchy of keywords.
This article will not focus on the many ideas of which keywords to use, but will rather show you exactly how to create the hierarchy and modify it within Lightroom. See the article on methods of assigning keywords to see how to assign the keywords you create to individual or grouped images.
Lightroom can store multiple levels of keywords similar to the Folder panel above it in the Library Module. To create a hierarchy of keywords that you can group and drill down, plan it out on paper first. This will make creating the base keywords much easier. You can also create your keyword list in another program and import it. We will create another post on importing keywords in the future. First, let’s create some in Lightroom directly. For this example, we will create the hierarchy Nature Location -> National Forests -> Pisgah.
Creating the Base Level
Creating the base level for a hierarchy involves inputting the base keywords. Simply click on the plus sign next to the Keyword Tags panel as shown below.

This will bring you to the Create Keyword Tag dialog box. Input one of your base keywords as shown in the image. Be sure to de-select the checkbox that allows you to include the selected images as attached to this keyword. If you are creating a base keyword, you will probably not have any images directly attached to that keyword. More on the results of the hierarchy later in this post.
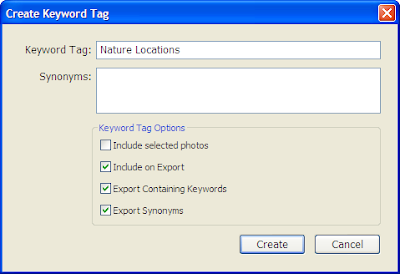
You see we entered Nature Locations as the base keyword. After creating this base keyword, it is time to create our first sub keyword.
Creating Second and Subsequent Levels
We ultimately want our hierarchy to look like the image below. The base keyword is Nature Location and then we have sub-folders that show National Forests and then Pisgah.
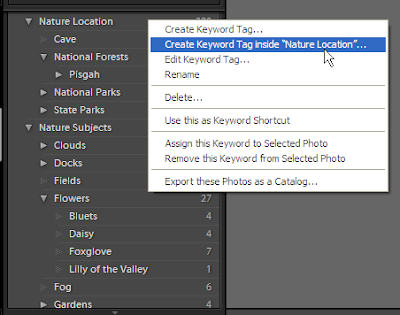
To add a second or lower level keyword to the hierarchy, right click on the keyword to insert under. Then click on the menu item that says Create Keyword Tag inside xxxx. The same create keyword tag dialog will be shown. Enter the sub keyword and create it. It will be located underneath the base keyword. Continue in this manner to create the hierarchy you need.
Bottom Level Keywords
Notice that the Pisgah keyword in the image above has a bright gray triangle to the left of the keyword. This indicates that additional keywords are underneath Pisgah. I have further defined locations within Pisgah Forest as my bottom level keywords. These bottom level keywords have a grayed-out triangle next to them indicating no further keywords underneath them. These bottom level keywords will be the ones assigned to images.
Assigning Keywords
Now that we have a hierarchy of keywords that might be many levels deep in some cases, what keywords need assigned to an image? The answer is: Always the bottom level keyword!
Using our example, if you assign the keyword Pisgah to an image, then you can search for and find the image using all three keywords in the hierarchy: Nature Location, National Forests, Pisgah. (NOTE: I realize that I told you I had bottom level keywords under Pisgah, but for this example, we are using Pisgah as the bottom level keyword).
The keyword list is also useful. If you click on the Nature Location keyword, all images assigned to bottom level words under that hierarchy are selected. If you click on the National Forests keyword, only images that are assigned to bottom level keywords under National Forests are selected, and so-on.
Using bottom level keywords is important to a) keep your workflow as time efficient as possible – assigning one keyword instead of three in this example, and b) keep your meta database as trim as possible – for disk space, backup and speed considerations. Imagine having Nature Location assigned to 1,000 images that don’t need it assigned in order to find the image!
Moving Keywords Around in the Hierarchy
Moving keywords around in the hierarchy is simple. Drag the keyword on top of the new word you wish to move it under. For example, if you have a base keyword as flowers and later want to move it under another keyword called plants, then drag the flowers keyword with the mouse until plants is highlighted. Letting go of the mouse will move the keyword. The assignment of the images to the flower keyword doesn’t change, only the location in the hierarchy of the keyword itself. It really is that easy!
Now for the harder part. You can drag a sub-keyword and make it a base keyword by dragging your mouse all the way to the left of the list, outside the arrows. It will turn into a little sliver instead of highlighting a word. The keyword will be put at that level in the hierarchy. It works, but takes a little more dexterity.
Conclusion
Creating a hierarchy in Lightroom is easy to do and very important to efficiently organize and find your images. See the article on methods of assigning keywords to see how easy it is to drag and drop keywords for assignment or inputting them through forms and the keywording panel.
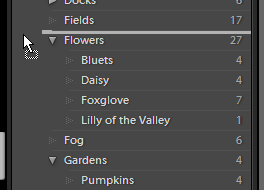
Anonymous
A very helpful little article. It has helped clear up some confusion in my mind. Thank you.
Anonymous
just what I needed to know and could not find anywhere else – thank you
Andrew Gould
Understanding keywords and how to move them around within a hierarchy has been an absolute headache for me since my recent move from Photoshop over to Lightroom 2. No one explains it so well and so simply as you do here. Thanks a million!
Anonymous
THANK YOU FOR THIS ARTICLE! I was scouring the Lightroom Help module for the clue to this, and you’ve provided it. Thanks for taking the time to write it up so elegantly and clearly.
Template Design
This is really a great post an informative one!Thanks for taking time to share your great experience and knowledge here with us..