
So you have updated to Adobe Lightroom 2.0? Oh, but you don’t have the money to update your computer? Here’s a quick overview of the Lightroom 2.0 Catalog settings, which aren’t remarkably different from Lightroom 1.4.1. However, with a few tweaks, even your older processor can run Lightroom catalogs a little faster. The really good news? These tweaks will work with Lightroom 1.4.1 as well! First, let’s look at where the settings moved to.
In Lightroom 1.4.1, the Catalog Settings were under the File menu. In Lightroom 2.0, Adobe moved them to the Edit menu with the other Preferences.
Optimization
After you access these settings, the first tab is the General settings tab. Notice the bottom section on Optimizing. This is where you can have Lightroom reorganize your catalog data file. It doesn’t do anything special that you can see, but it does rearrange how the data is stored to make it more efficient to access. Think of it as a routine like disk defragmenting. Do it every so often to keep things running smoothly. You can even see the last date your catalog was optimized in the top section of the General tab. It depends on the size of your catalog, but the larger the catalog and the more often you make changes to data, the more often you might want to optimize your catalog.
Oh yeah, don’t forget one of the cardinal rules: BACKUP THE CATALOG BEFORE YOU OPTIMIZE IT! You never know about the power company or some other gremlin. This is good practice anyway.
Preview Size and Quality
The second tab in the Catalog Settings is the File Handling tab. Here we determine what size and quality our 1:1 previews are rendered as. Do you have an old or slow video card? Does it take longer than it should to show the 1:1 previews? If it does, then change the size and type of the preview. The image below shows the options for the preview size in pixels. The highlighted choice is the default. You can see that you can lower the size a little. Of course the converse is also true, blazing video graphics? Enlarge the preview!
Next, take a look at your quality setting. I know, I want the highest quality too. But, if you want to speed up what you are doing, set the quality to a lower value. Again, the image below shows the default item selected.
Metadata Suggestions
One of the neat featurs in Lightroom is the ability to help you remember what you typed in the Metadata blanks. However, this feature can slow down your computer with a large database. The program has to search for ocurrences of that data field with typing similar to what you have already input. Sometimes this causes a delay in your typing and you have to wait while the computer catches up. Personally, I don’t find this feature necessary for me in the Metadata fields, so I turn it off. Go to the last tab in the Catalog settings, aptly called Metadata. Uncheck the box as shown below.
Don’t Forget to Restart!
As with any major setting changes, after you are finished, close down Lightroom and restart the program. This should reload all these catalog settings.
One more point, changing the 1:1 preview settings won’t help you until you have new previews. When you have some time, like right before you go to sleep early one morning (all nighter, huh?), use the Library -> Previews -> Discard 1:1 Previews menu item. Then use the Render 1:1 Previews menu item in the same place. This should re-create your previews with the new settings.
Remember that these settings are for EACH catalog and not global. You will have to do this for all your catalogs to make a difference.
My Settings
I have a dual core 3.2mhz pentium with 4gb of memory for my main computer and a laptop with a dual core 2.0mhz pentium and 2gb of memory. I use the standard settings on my desktop and everything is reasonable, but on the laptop I find that rendering takes a little longer. While I am out of town shooting images, I use the smaller previews on the laptop and then when I move the catalog to my desktop, I increase the previews to a higher quality. This seems to work well for me. Leave me a comment and let me know what you find.
8/1/2008 EDIT:
Also remember that hardware is important and if you decide not to upgrade hardware, you should still remember to defragment your hard disk. For those that don’t know much about this, your hard disk gets pieces of files out of order over time. Like a file cabinet that is no longer in alphabetical order, it’s takes longer to find stuff. Putting the file cabinet back in order (defragmenting your hard drive) makes it quick to locate things again. Typically, a defrag program comes with your system tools on your operating system. I use Diskeeper 2008 because it does a great job of defraging my computer while it’s not doing anything else.
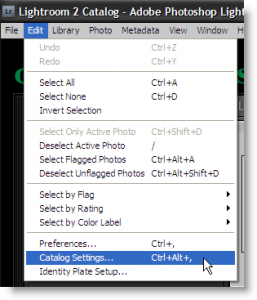
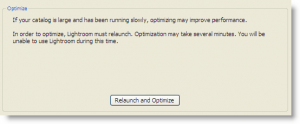

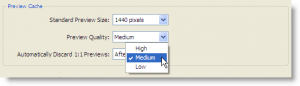
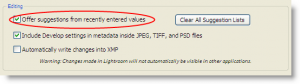
Alexey Rubtsov
Thank you for the post. If you don’t mind I’d like to translate it to Russian for my blog.
Outdoor Images
That would be great, Alexey! Send me a link when you are done and we can post it here.
Alexey Rubtsov
Thanks, here is the link: http://www.ru-lightroom.info/2008/08/lr-20.html
Jim Goldstein
Excellent tips. Thank you for the information.