Exporting greyscale images from Adobe Lightroom can at first seem to make the file larger. For example, I use TIFF images that come from scanning my black and white negatives. If I do a simple export from Lightroom and burn them to CD or DVD, my imaages are larger. How much larger? They go from 45mb to 133mb, or a factor of three.
Why Does the Filesize Triple?
The file size triples becuase the 16bit greyscale file is converted to 16bit RGB. This means one channel is converted to three channels. Do not be fooled, there is no more data than in the original file. In fact, all three channels, Red, Green and Blue have exactly the same data, unlike scanning a color image which results in different data for each channel. Since we haven’t gained any new data, we have to determine how to get the filesize back to normal.
Maintaining Original Filesize
Observe the export dialog used to export library images to a disksource and copy to CD or DVD afterwards. There is a file settings section that frequently defaults to JPEG. My experiments started by using the TIFF selection since my original images are TIFF’s. 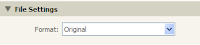
However, notice the bottom item which is labled Original as shown in the picture to the left. This selection disables many of the choices underneath file settings like size and quality. This is because the Original setting does exactly that – it copies the original file, with no lightroom adjustments and no conversions from greyscale to RGB. The only items included would be any metadata that has been written directly to the file.
It is this Original setting that we have been looking for and the Original setting that we should use in order to keep the file in it’s native form. The same is true of RAW files – the Original setting will copy the file as is and leave the RAW information unaltered.