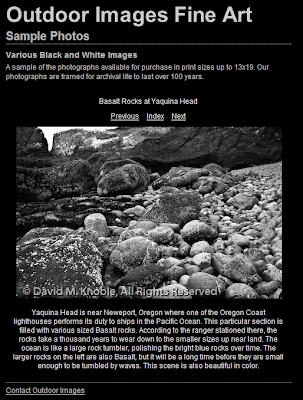Certain metadata fields can be used later on in Adobe Lightroom. Inputing that data is easy if you select multiple images and add the metatdata in bulk. Let’s look at some of the fields first and what they can be used for and then move to attaching data to the images.
Metadata Fields
Certain fields in the metadata can make further use of Adobe Lightroom extremely efficient. For example, the Title and Caption fields are used to describe the image. I use these fields only on my better images or those that have some special meaning to me. Once these two fields are filled in, creating a slideshow or web pages is greatly enhanced. The Title and Caption fields are user selectable items to show in these modes – see the image below.
Also notice the copyright tag on the photo. This comes directly from the copyright field in the metadata. If done properly, the copyright information is attached through a template during the importing of images. Keep this field short and sweet to properly show on the images.
The metadata fields are a great way to store information about your images. Other important fields are location information including city, state and country. This information can later be filtered and searched to display images meeting certain criteria.
Attaching Metadata
As with many of the data processes in Lightroom, attaching metadata to multiple images is very simple. Select the images that will share the same metadata either through location, title and caption or some other data to enter. You can select these by holding down the shift key and selecting a contiguous range or using the control key and clicking individual images.
Once selected, simply input the metadata. It will then be attached to all the images selected. Don’t forget to de-select the images when you are finished so you don’t accidentally perform an action on all the images at once.
Updating the Metadata in the Image File
 Don’t forget that adding metadata may cause your images to show the icon to the left. This indicates the images should be updated with the new data. Lightroom stores the data in it’s database, but the metadata should really be written directly to the image when possible. Click on this icon and the metadata will be written to the image.
Don’t forget that adding metadata may cause your images to show the icon to the left. This indicates the images should be updated with the new data. Lightroom stores the data in it’s database, but the metadata should really be written directly to the image when possible. Click on this icon and the metadata will be written to the image.
Conclusion
That’s all there is to it! Once you have updated this metadata, using it on prints or other output is easy and efficient. It also maintains consistency between types of output – printing, slideshows and the web.