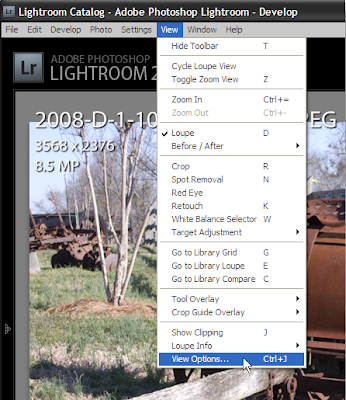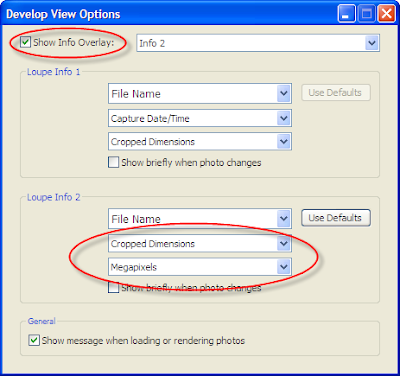Cropping while maintaining a specific pixel size has been a continued hot topic on the Lightroom 2.0 Beta forums. After some exploration based on a post from Jao van de Lagemaat on the Lightroom Forum for the 2.0 Beta version, I found a way to show the pixel sizes directly on the screen while cropping. Here is an article to show you how to get that pixel size on your development module window setup.
http://www.blogger.com/img/gl.photo.gif
Add Image
First, bring an image up in the development module window. Then go to the View and View Options menu. See the example below:
After clicking on this menu item, you will get the following dialog:
Be sure to check the Show Info Overlay box at the top of the dialog. Otherwise, your changes will not show up. Second, go to the Image Info 2 section and change the bottom two items. Use the drop down box and select Cropped Dimensions and Megapixels.
There is no OK button, so just close the window.
Presto! You now see the size of the image in pixels and the combined size in Megapixels. Furthermore, when you crop an image, you can see the resulting crop in pixels without having to switch back to the Library module. See the example of an image crop in the Development window below:
While this isn’t a fix for those that want to input an image density setting for cropping, it will allow you to get reasonably close with a little math, all on one screen.
Enjoy!