This article covers the Overview section of the Smart Collections Workflow and is part of the complete Smart Collection Workflow for Lightroom.
The Overview section of the Smart Collection Workflow is labeled at placeholder zero (0) so that it will appear first in the list. The overview contains, as you might expect, collections that give you an overview of your work. More important is the first collection of the group.
Current Work
This first collection is called the Current Work collection and is a normal collection, not a smart collection. The heart of the entire Smart Collection Workflow is with the Current Work collection. Just about every Smart Collection in the Workflow uses the images in the Current Work collection. Thus, a filter in the smart collection is as follows:
Collection contains ‘Current Workflow’
To use the Smart Collection Workflow, the Current Work collection must contain images. Once it is populated with images, the remainder of the work flow will populate with results. Don’t worry about particulars yet, this is a summary of the Overview section of the work flow. We will discuss how to use the Smart Collection Workflow after we go through each section.
Components of the Overview
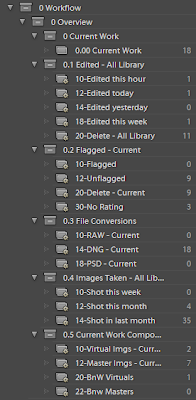 The first item to notice is how the numbering system works. The base collection set is labeled: 0 Workflow. Notice how each collection name begins with a number. The reason this occurs is to properly sort the items. With no number at the front, the collections would be sorted alphabetically and not in the correct order.
The first item to notice is how the numbering system works. The base collection set is labeled: 0 Workflow. Notice how each collection name begins with a number. The reason this occurs is to properly sort the items. With no number at the front, the collections would be sorted alphabetically and not in the correct order.
The next level of Collection Sets starts with 0 and moves forward in 0.1 increments. These are as follows:
0 Current Work
0.1 Edited – All Library
0.2 Flagged – Current
0.3 File Conversions
0.4 Images Taken – All Library
0.5 Current Work Composition
So the next item to notice after the numbering is the description. If the description includes ‘All Library’ then the entire image library is the scope of the Smart Collection. Thus, the 0.1 Edited collection includes images that have been edited recently through the current week. These are without regard to the Current Work collection and are based on the entire library.
If the collection includes the tag ‘Current’ then it only applies to the Current Work collection. Thus, the 0.2 Flagged collection shows images in the Current Work collection split by type of flag the image has. If the image is deleted (rejected) or contains no flag and is a member of the Current Work collection, then the image would appear here.
Collection Descriptions
We will discuss each section of collections and a description of the type of information gleaned by the collections. Not all of the Smart Collections are important to the actual work at hand in the Current Work collection. Some are just to give you a feel for how much (or little) work you have accomplished and what the makeup of your library is. The remaining workflow steps after the Overview are more focussed to the work.
0.1 Edited – All Library
As we alluded to above, the edited list of Smart Collections tells us the volume of work that has been done at various time intervals. These intervals are one hour, this day, yesterday and this week. Since the Smart Collection filters the entire image library, you can see how much work you have accomplished over the week.
I also added a new item – Deleted – All Library. The purpose of this collection is to indicate which images in the entire library are marked as rejects and ready for deleting. I use the reject flag to determine which images need to be deleted. Then I use the Lightroom command to delete the rejected images from the disk. This collection prevents me from accidentally deleting other images. I check this collection before I start a workflow session and it should be empty. If not, I verify those images still want to be deleted.
0.2 Flagged – Current
This group of collections lets you see at a glance the status of your images – but only as they relate to the Current Work. Images outside of the Current Work collection are not reviewed.
Thus, as rejects are flagged during the early processing of the working collection, they are segregated here. Any images that are Flagged are shown here as well as images that have no flag (Unflagged). The confusing collection is the one I added – A No Rating collection. The difference between an Unflagged collection and a No Rating collection is the difference between a flag and a star rating. Unflagged collections have no flag and no reject flag assigned. A No Rating collection is one that has no stars for a rating and is not selected as a reject. Thus, even though an image might be flagged, until it receives at least a one star rating it will show up in this collection.
EDIT 11/19/2008:
I have found with the help of some of the folks very close to Lightroom, that flags are specific to a collection and the library. Thus a single image can have different flag status: picked, not flagged and rejected. This is possible when an image is a member of different collections. More importantly, even using two rules in a smart collection: a) collection name contains ‘Current Work’ and b) pick flag isPicked, the pick flag rule only looks at the library, not the collection returned from the first rule. Thus, for now, 0.2 Flagged – Current does not work.
0.3 File Conversions
This collection shows the group of images that are being worked on and their current file type. If the image is a RAW image it is collected in the first group. A DNG file is recorded in the second type and any files converted to Adobe Photoshop files are listed in the last group – PSD Files. Since I shoot with a Leica M8 that saves images in an Adobe native DNG format, I shouldn’t see any RAW files. If I do, I can look to see where they came from. I can also see quickly if I converted any files to Photoshop files. If you use JPEGs or TIFFs, then you can add those smart collections as well.
0.4 Images Taken
Images Shot just sounds poor in writing even though we might say it that way. Images Taken represent the entire library and when the images were taken. Using these smart collections you can get a quick grasp on how many images you have been taking over time. You can add other time frames if your goals are broken down differently.
0.5 Current Work Composition
The composition group indicates the makeup of the Current Work collection. How many are actually virtual images? How many images are the real thing – the original master copy? Finally, how many are black and white (Bnw) virtuals and master copies. In my workflow, I want to know how many have been converted to black and white, or greyscale, and how many actually started that way. You could add two more to show color virtuals and color masters if you wanted to.
Conclusion
The numbering for the Overview is done with sections less than 1.0. At the same time, section numbers within each type are listed as 10, 20, 30 so that they could be moved around without having to be renumbered.
Also, the key collection is the Current Work collection. The Current Work collection drives the remainder of the workflow. We see how the Overview section tells us some information about the group of images we are working on as well as the status of the library as a whole.
Next we will discuss the Metadata section to see what data hasn’t been input properly. Stay tuned!
Outdoor Images
I have edited this post with regards to Flags. See section 0.2 Flagged – Current.