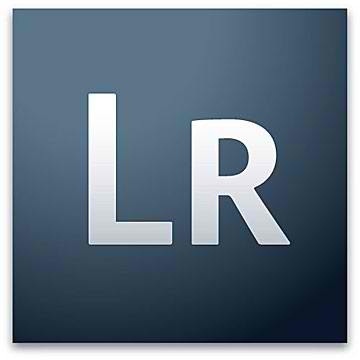This article covers the Metadata section of the Smart Collections Workflow and is part of the complete Smart Collection Workflow for Lightroom.
While it has been awhile since I have added more content to the workflow, time has helped the cause. Adobe Lightroom has continued to improve the workflow characteristics of this great photographer’s tool since I began using Lightroom 1.0. As of this current version (4.x), I have really spent more time refining how I work on my catalog in the off hours. Since I have full time self-employment and a family, the time I get in front of my iMac is less than in front of my macbook pro. This made finding a method of editing photos already in my catalog paramount to continuing my photography work.
Luckily, there is a simple way to work on parts of my catalog remotely and then merge the changes back into my main catalog. I use only a few built-in Lightroom commands to accomplish this feat.
Summary
In summary, I do the following:
- Export a section of my permanent catalog, we’ll call it the Main catalog.
- Open the secondary catalog, we’ll call it the Portable catalog.
- Make a snapshot of any image I adjust with develop settings.
- Edit metadata and develop settings.
- Import the catalog back into Main.
Important – Existing Images Only
Keep in mind one very important principal. This process is for EXISTING images in the Main catalog. I am not adding new images from a camera or other source. This is an extremely important point as we will later bring in our edits, but not the original images. This process of importing part of an image will not lend itself well to new images that are not in the Main catalog.
Preliminary Setup
There is a little one-time setup that is needed for this process to work best. There are two ways to store the preferences, including items like keywords and other presets, in Lightroom. One method is to store them on disk. The other method is to store them in the catalog database. The latter choice is the best to use when creating portable catalogs.
To change the existing preference to store the presets inside the catalog database, first access the Lightroom preferences (cmd – , on the mac). Click on the Presets tab and check the box beside Store presets with catalog. Then quit or exit Lightroom and restart the program (cmd – q on the mac). Finally, export one image as a catalog. I named my catalog – Portable Catalog for Existing Images – to avoid confusion with any other type of catalog. Open your new catalog and verify some of the keywords and presets are shown. If so, you are finished and ready to start using the catalog.
Export Images to Edit
The first step is to export some images to edit. Suppose you wanted to take some old vacation shots and make a book, but first you needed to adjust the keywords and perform some cropping and other adjustments. Select these images by using a collection, a filtered search or some other easy method. Then, if all the images are shown in the Library, use the menu item Edit > Select All (cmd – a).
Finally, use the File > Export as Catalog menu item. I select the same Portable Catalog for Existing Images I created in the setup above. I check both checkboxes to get the previews and the original negative files. This ensures there are no issues with whatever I wish to do in the portable edits.
Editing the Portable Catalog
After transferring the Portable catalog to my laptop, I open it. View the Library quickly to see if all looks like you expect. If so, I am ready to go.
As I view an image I may decide to make some changes. I handle three most common changes as follows:
Keywords
I simply change or add keywords to the images and keep going. No additional work needs done.
Metadata
I simply change or add metadata, similar to keywords above.
Develop Settings
If I want to change develop settings, I first make a snapshot. The ability to go back to the original develop settings in my Main catalog is critical. My laptop is frequently not in perfect viewing light and the screen is not necessarily well calibrated. So, I create a snapshot and call it Original Adjustments YYYY MMDD. I put a space between the year and month/day to make it easier to read. Then, I develop to my heart’s content.
Importing Back Into the Main Catalog
The final step is to bring the changes back into the Main catalog. This is done by first connecting the laptop or other hard drive to the main Lightroom computer and then opening the Main catalog we started with. Then use the File > Import from Catalog menu item.
Use the dialog box and find the Portable catalog. A dialog box should show if any changes are made. This dialog lists the directories that hold the images in the Portable catalog. Underneath is a drop down box that should be greyed out indicating no new images are detected. The third block provides choices for the changed images. Be sure to select the following:
- Replace: Metadata and develop settings only (NOT the choice including negative files also)
- Remaining items unchecked.
NOTE: my personal preference is not to create too many images if I don’t have to in a catalog. This means I do not use the item that will Preserve old settings as virtual copy which we did by creating a snapshot. Your workflow may prefer to have that virtual copy in which case check the appropriate box.
You will find that the new develop settings, metadata and keywords are added to your Main catalog. Any keywords created in the Portable catalog that are not used will not be transferred and this is ok.
Cleanup
Be sure to go back to the laptop or other computer and delete the images from the Portable catalog. This will keep it clean and ready to use.