The Turning Gate continues to update and publish superb Adobe Lightroom web galleries. While there are several flash enabled components available for Lightroom, one that I use is MonoSlideShow. The Turning Gate has created a Lightroom web template to create a MonoSlideShow called TTG Monoslideshow Gallery.
Unfortunately, due to the way Lightroom and this template work together, creating an Autoplay MonoSlideShow is tricky. Here I show you several ways to create one.
If the Autoplay item is checked in this template and the slideshow is running an export or upload will hang. Lightroom will indicate it is checking the FTP connection and stop there forever.
There are three ways to sucessfully create an autoplay monoslideshow. One involves mannually editing the resulting monoslideshow.xml file, one involves using the controls and having them hide and the third involves a trick I discovered.
Editing the XML File
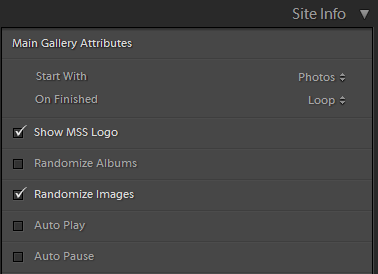 First, you the template can be setup with all the parameters customized. Review the slideshow by checking Autoplay in the Main Gallery Attributes under the Site Info panel. Once the slideshow works as desired, remove the check from the Autoplay checkbox. Then export or upload the template as desired. Finally, edit the file labeled monoslideshow.xml. In the first few tags is an tag labeled autoplay. Edit this tag as follows:
First, you the template can be setup with all the parameters customized. Review the slideshow by checking Autoplay in the Main Gallery Attributes under the Site Info panel. Once the slideshow works as desired, remove the check from the Autoplay checkbox. Then export or upload the template as desired. Finally, edit the file labeled monoslideshow.xml. In the first few tags is an tag labeled autoplay. Edit this tag as follows:
autoplay="true"
Save the file and run the template. Note that you may need to restart apache or IIS in order for the slideshow to update in a browser. This method works, but involves editing after the fact. I prefer a more automated solution which works perfectly after an upload to a web site.
Using the Control Auto Hide Feature
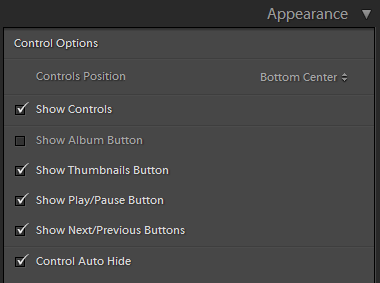 The second option is to set the Control Options under the Appearance Panel to autohide the controls after the slideshow starts. Set the slideshow to play using the control shown in the preview. Then select the checkbox enabling the control to auto hide. Export or Upload the template as normal. The slideshow will start with the controls showing which will soon disappear for the remainder of the slideshow.
The second option is to set the Control Options under the Appearance Panel to autohide the controls after the slideshow starts. Set the slideshow to play using the control shown in the preview. Then select the checkbox enabling the control to auto hide. Export or Upload the template as normal. The slideshow will start with the controls showing which will soon disappear for the remainder of the slideshow.
This method works with no further editing, but if you don’t want the annoying control panel to show and just want a slideshow to run, this solution may not work.
Bypassing the Error in Lightroom
Setup the slideshow to run correctly using the Auto Play checkbox. Leave the slideshow running and press the export or upload button. The export or upload will hang as shown below:
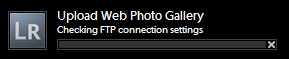 Then, remove the check from the Auto Play checkbox. Finally, press the small ‘x’ next to the hung process in Lightroom to cancel that process. It will begin cancelling and a second process will commence as shown below.
Then, remove the check from the Auto Play checkbox. Finally, press the small ‘x’ next to the hung process in Lightroom to cancel that process. It will begin cancelling and a second process will commence as shown below.
 This second process is the export or upload and it will complete correctly. Check out the slideshow and it will automatically being playing.
This second process is the export or upload and it will complete correctly. Check out the slideshow and it will automatically being playing.